【無料アプリ】iPhoneで簡単にYouTubeサムネイルの作り方

こんにちは、しょやです。
YouTubeのサムネイルを作るのに難しそうなイメージがあったり、パソコンがないと作れないなんて思ってはいませんか?パソコンがなくてもiPhoneで簡単にYouTubeのサムネイルが作ることが出来ます。
今回は無料の携帯アプリで簡単にYouTubeのサムネイルを作る方法を紹介したいと思います。
Photoshop Mixのインストールと設定
まずは画像のサイズをYouTubeのサムネイルのサイズに合わせる必要があります。
Photoshop Mixをインストールします。
インストールが完了したらアプリを開いてください。
アプリを開いたら右上にある+をタップしましょう。
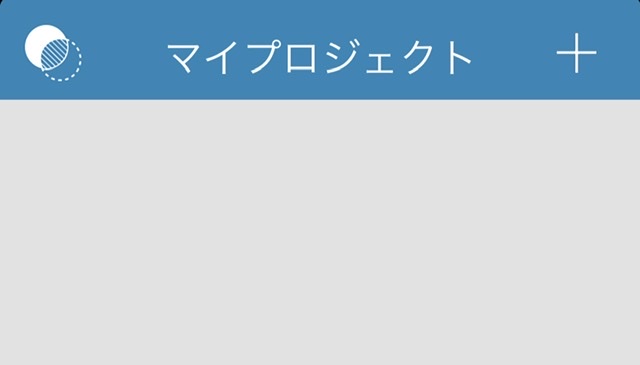
+をタップしたらこの画面になるのでカスタムカンバスを選択します。
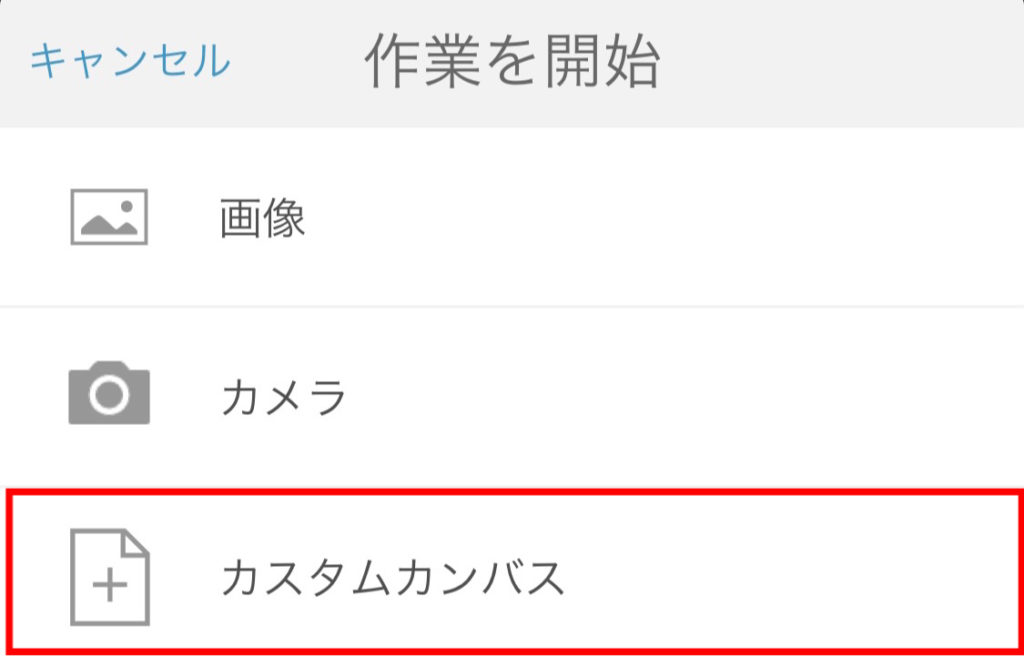
タイトルを追加できるので好きな名前をつけれますが、わかりやすいように「YouTubeサムネイル」などつけておくとわかりやすくて便利です。
・幅 1280・高さ 720
これがYouTubeサムネイルのサイズなのでこの数値を入力します。
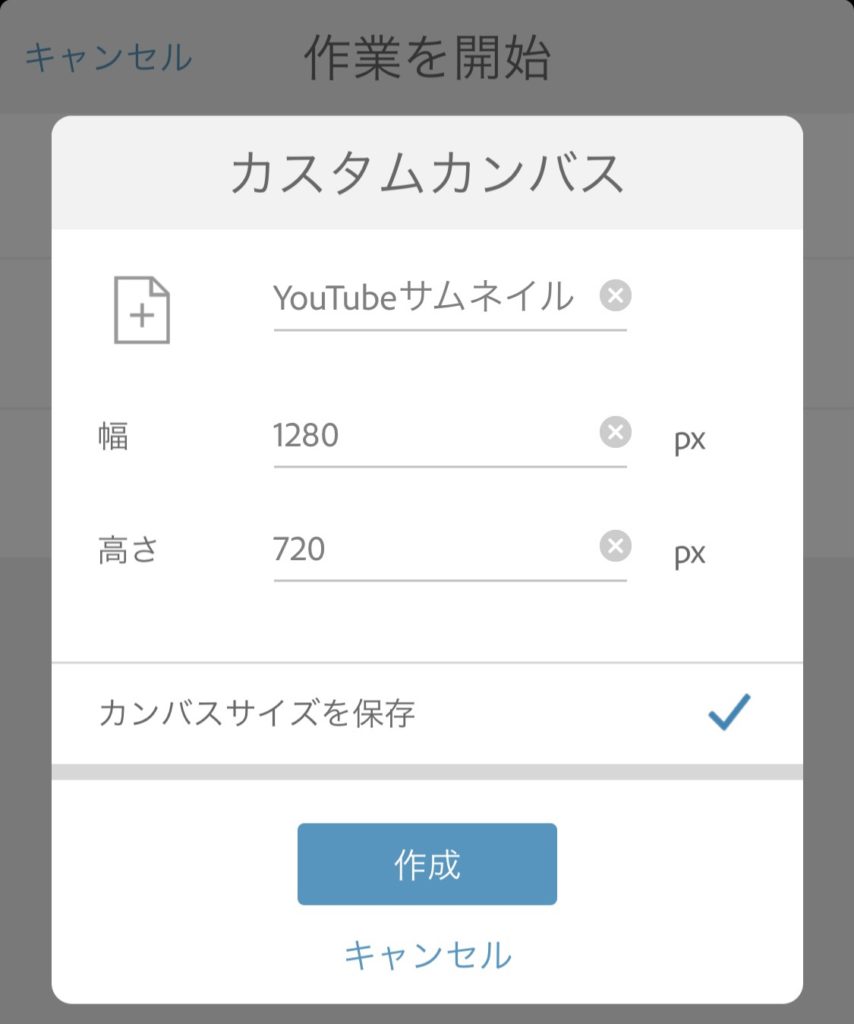
※カンバスサイズを保存にチェックが入っていますがこのチェックは外さないでそのまま入れておきましょう。次回からこの設定が保存されるので毎回入力する必要がなくなります。
作成を押したら設定が完了です。
Photoshop Mixの使い方
それでは実際に画像をYouTubeのサムネイルサイズに変換していきます。
先ほど作った「YouTubeサムネイル」が追加されているのでタップ
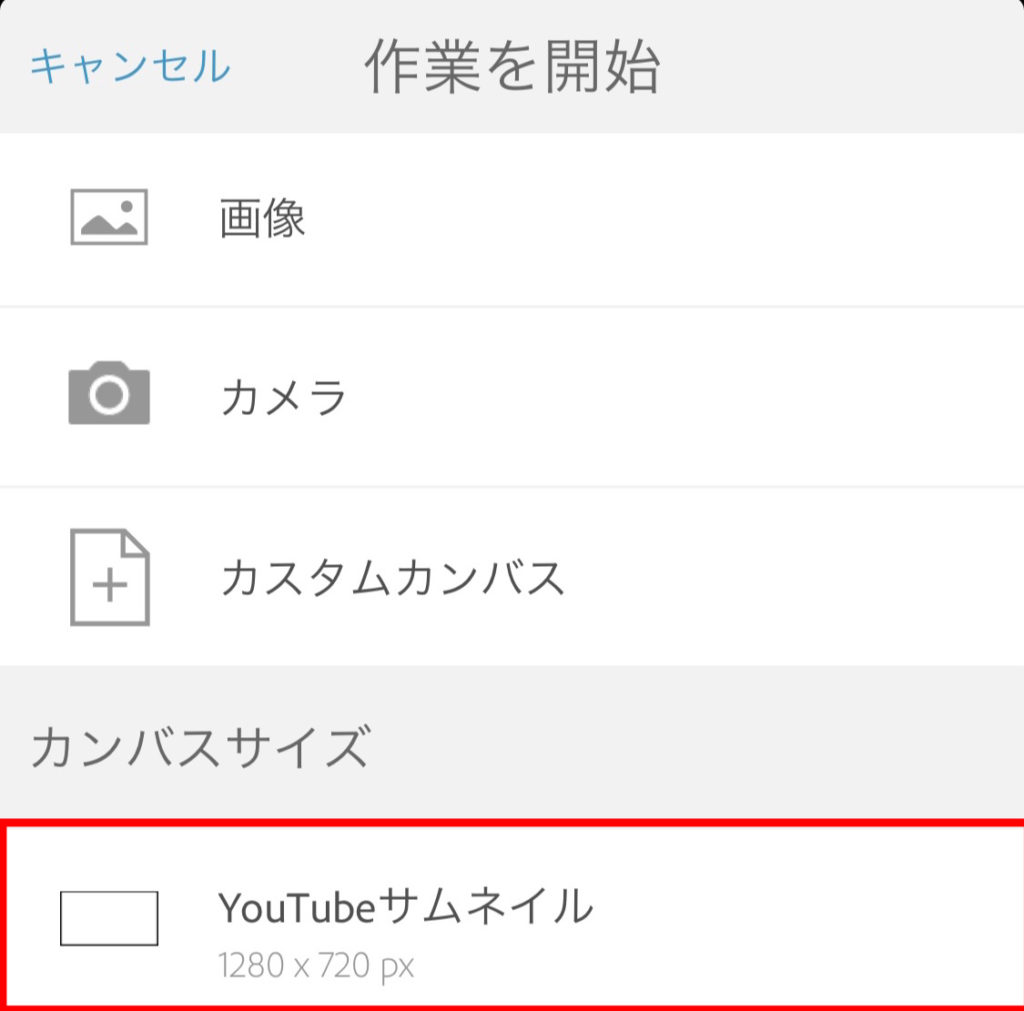
右側の+をタップして画像を追加しましょう。
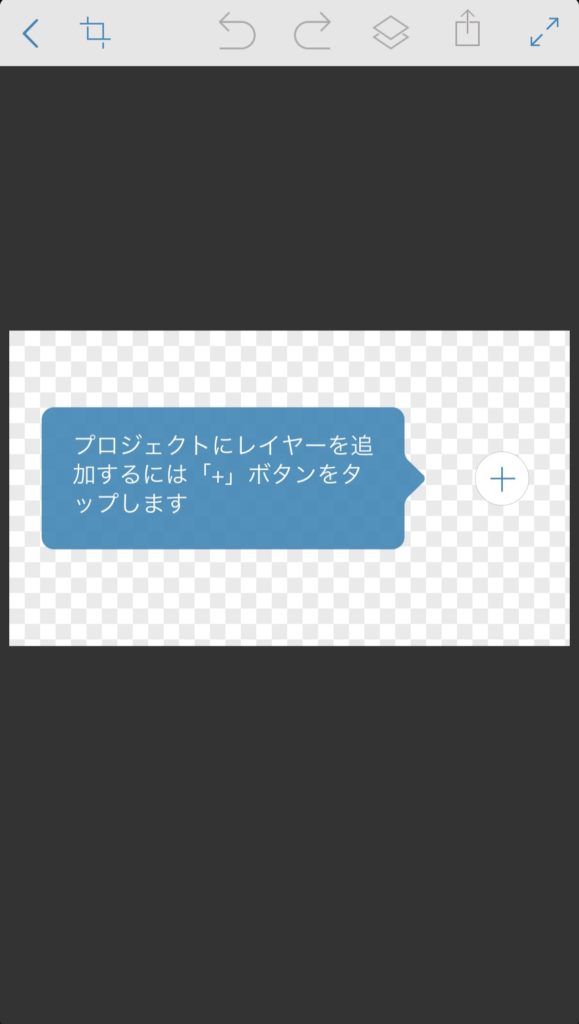
レイヤーを追加と出てくるので画像を選択
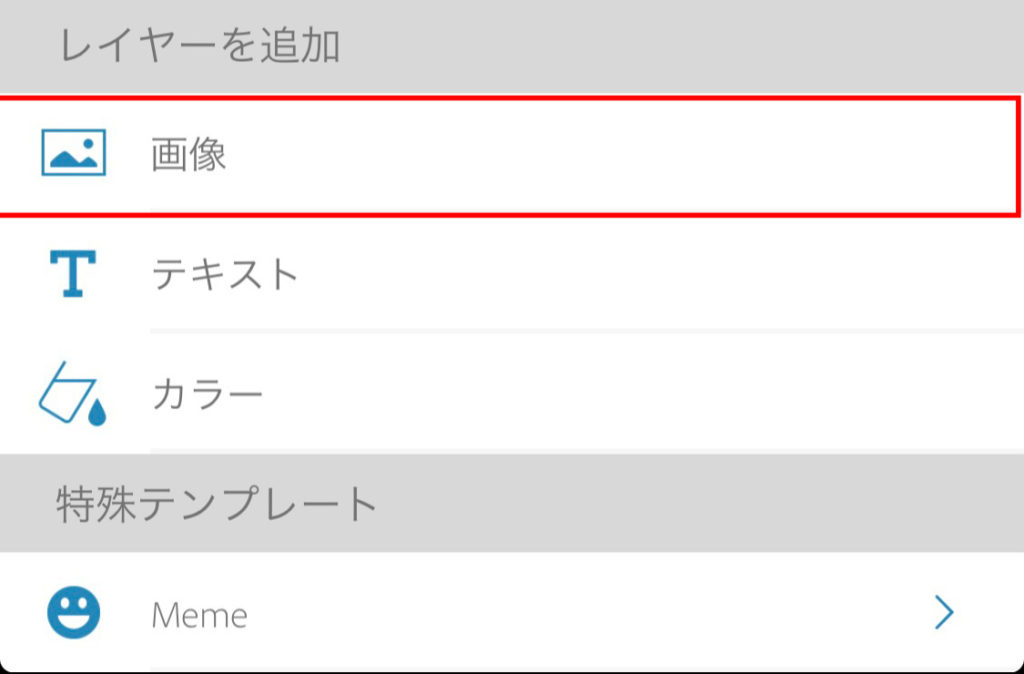
自身の使いたい画像から好みのサイズに合わせてください。完了したら右上にある保存ボタンをタップしてダウンロードします。
保存先は特にこだわりがなければ「カメラロール」で大丈夫です。
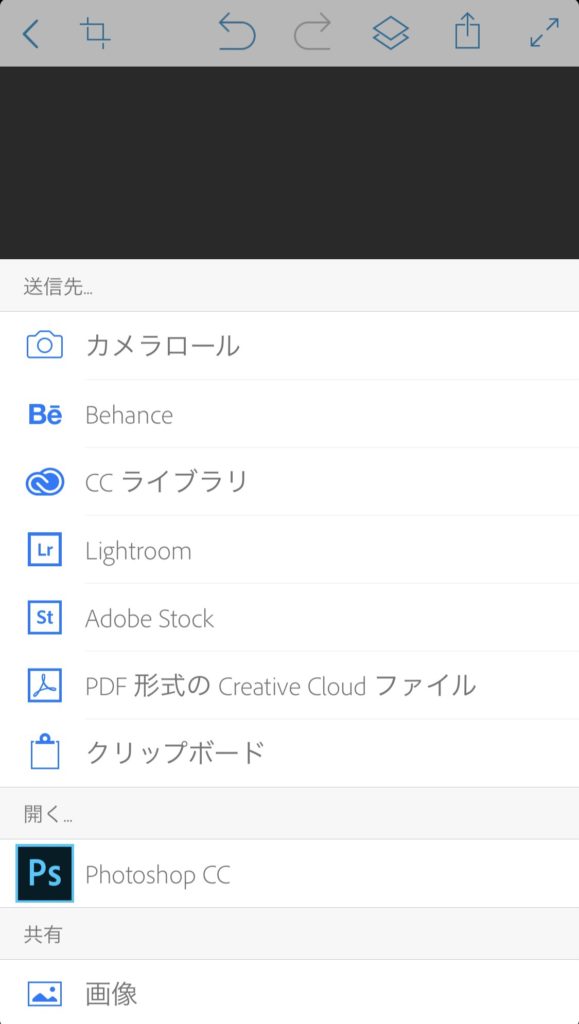
これでYouTubeのサムネイルのサイズに合った画像が完成しました。続けてこの画像にテキストの入力などをしていきたいと思います。
Perfect Imageでテキストを挿入する
先ほどとは違うアプリを利用します。画像の編集アプリはご自身の好みで他のアプリを使ってもらって大丈夫ですが、Perfect Imageが使いやすくて機能も豊富なのでこちらをオススメしたいと思います。
インストールが完了したら早速アプリを開いてみましょう。
左のお絵かきマークをタップします。先ほどYouTubeのサムネイルのサイズに変換した画像を選択してください。
アプリに画像が入ったら早速テキストを入れていきたいと思います。
使い方は本当に簡単。テキストをタップ
「ダブルタップして編集」と出てくるのでこれをダブルタップすると文字を入力することが出来ます。
サイズなども上と左にある○で引っ張ったり、右上、右下にある矢印を引っ張ることで簡単に感覚的にサイズの変更もできます。左下にある矢印を動かすことで文字を斜めにしたりすることもできます。
文字を入力し終えたら「エフェクト」にいきましょう。
200種類以上のエフェクトから好みのものを選択して簡単に文字の色など変えることが出来ます。
「エフェクト」でなく「カラー」からでもシンプルな色から変わった色まで自由自在に変更可能。エフェクト、カラーの選択後の「設定」からでは色の濃さの変更などもできます。
さらに文字を追加したい場合は画像の空いてる隙間をタップすることで「文字入れ」と出てくるのでここから文字の追加も可能。
また、フォントで文字のフォントタイプの変更やスタンプの追加などもすることが出来たりと無料とは思えないクオリティで簡単に感覚的に画像の編集が出来るので本当にオススメです。
まとめ:PCは必要ありません。必要なのはこの2つの無料アプリ
今回は携帯アプリで簡単にYouTubeのサムネイルの作り方を紹介させていただきました。必要なのはこの2つの無料アプリだけです。
簡単に感覚的に画像の編集が出来るのでオススメします。
私自身、今のところこの2つのアプリだけでサムネイルの作成をしていますが全く不自由なく簡単にサムネイルが作れているので是非使ってみてください。
最後まで読んで頂きありがとうございました。





