【必要機材・アプリ一切無し0円】iPhoneで画面録画(動画キャプチャ)する方法-簡単YouTuberデビュー

こんにちは、しょやです。
最近ではゲーム実況の盛り上がりもあって携帯画面を録画して動画をあげてみたいと思う人も多いかと思います。
ただスクショと違って「やり方がわからない」「難しいのかな」と考えている人も多いのではないでしょうか。
今回は必要機材やアプリも一切必要なくiPhone1台で簡単に画面録画(動画キャプチャ)ができる方法を紹介します。
※動画編集には機材やアプリが必要となる場合があります。
iPhone1台で画面録画するための設定
あらかじめiPhoneの設定から画面録画できるように設定をしておく必要があります。
iOS 11以降が必要となるのでそれ以前の方はアップデートを先にしてください。
1.iPhone設定からコントロールセンターを選択
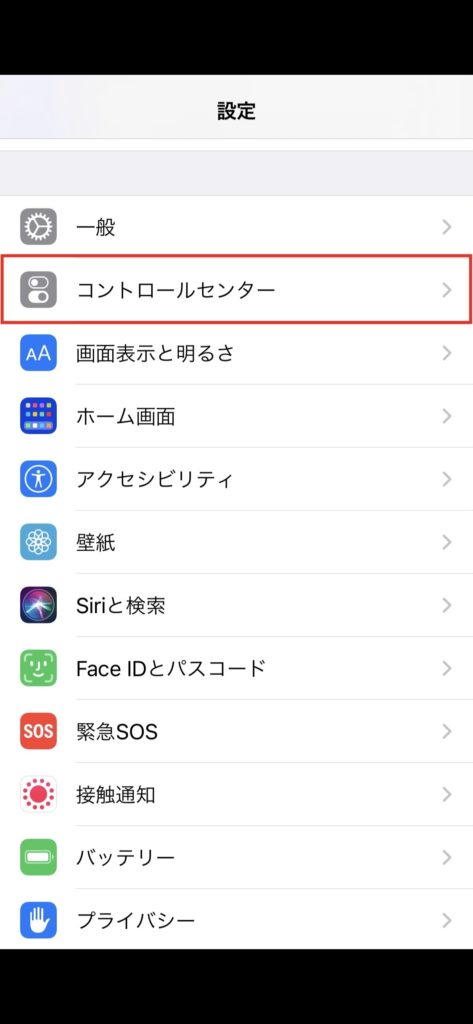
2.コントロールを追加から画面収録を追加する
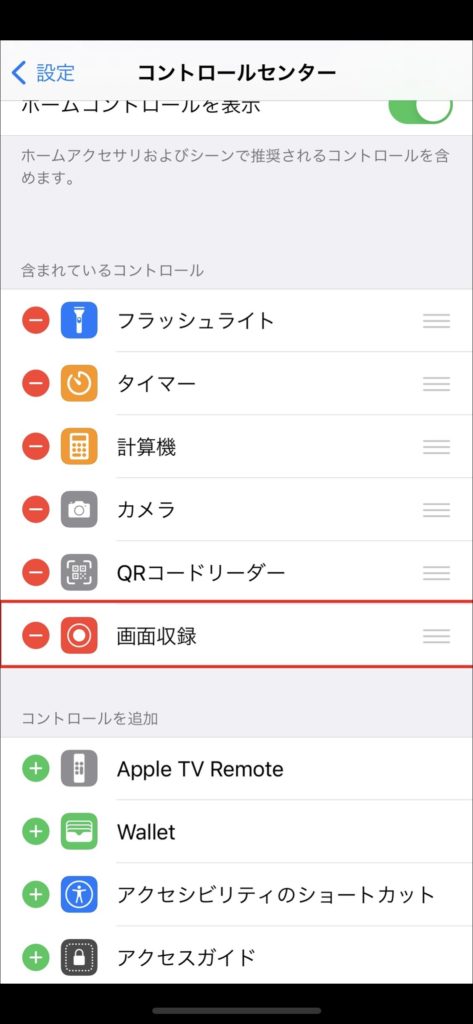
3.コントロールセンターに画面収録ボタンが追加される
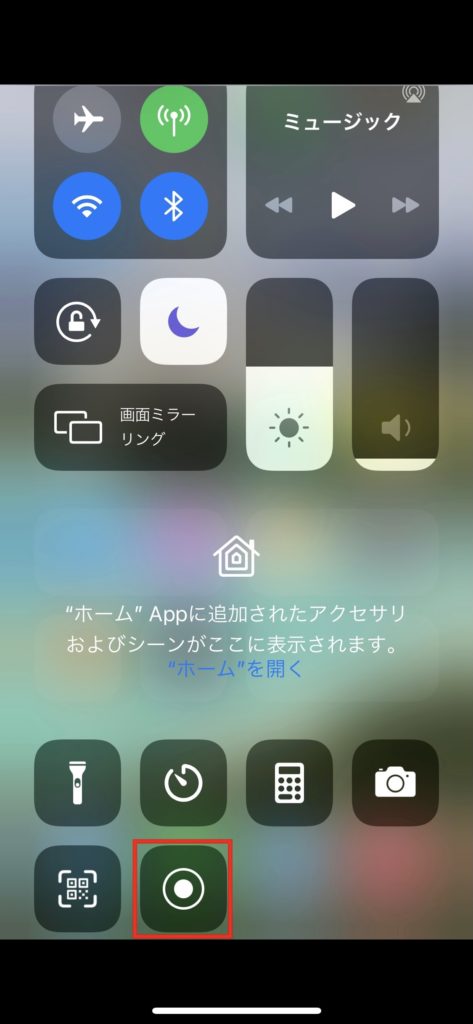
これだけで設定が完了となりました。
簡単に画面録画を開始
録画方法はとても簡単。
先ほど追加された画面収録ボタンを押すだけ。
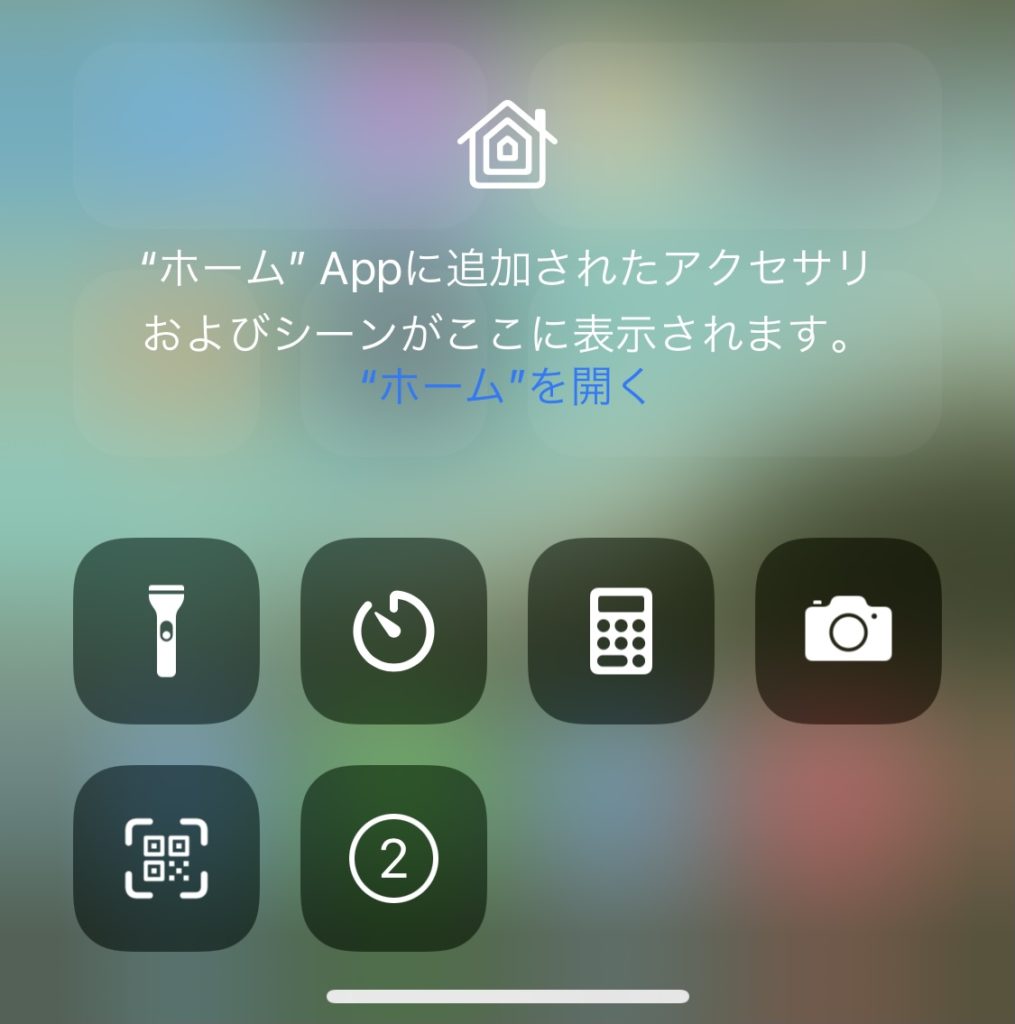
3.2.1…のカウントダウンが終わり次第すぐに録画が開始されます。
このカウントダウン中にコントロールセンターを下げて録画したいアプリを開いておけば綺麗に撮影が開始できますね。
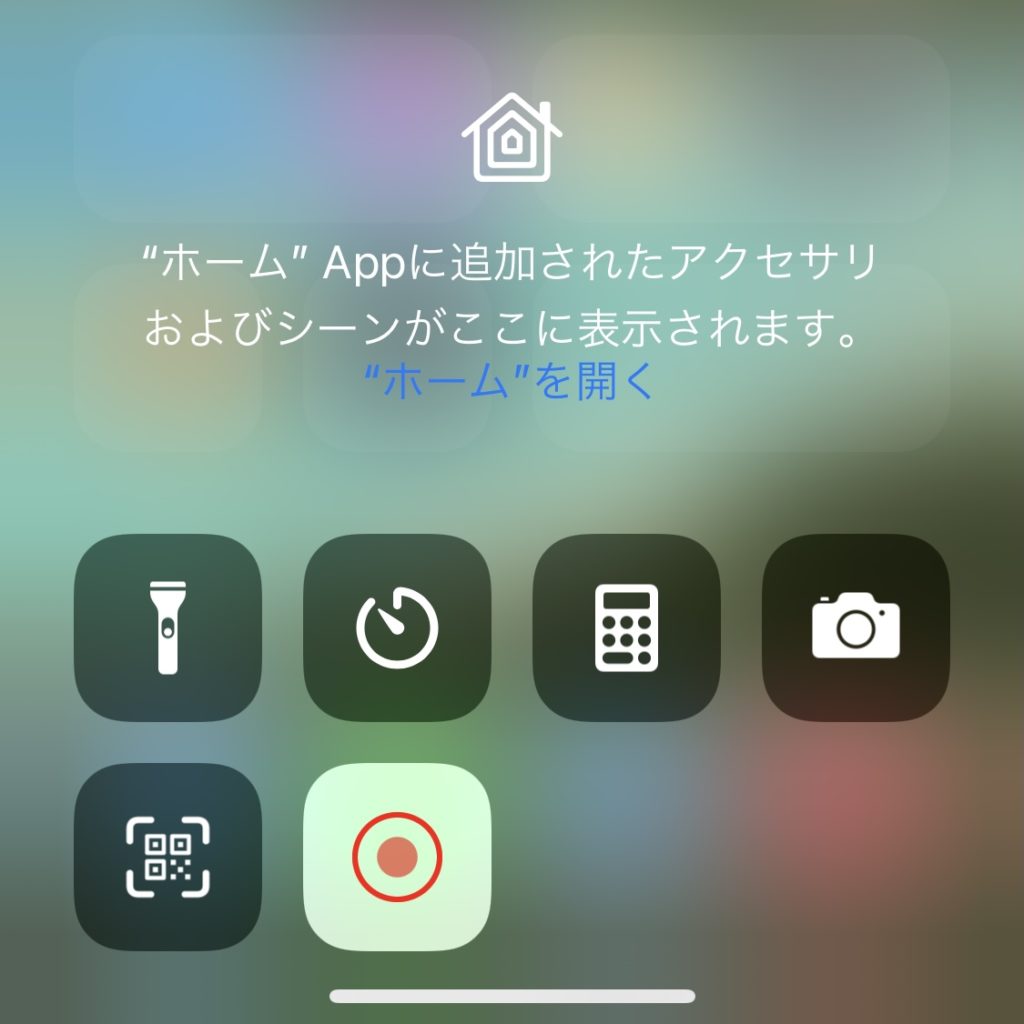
録画中はこのようにステータスバーが赤く表示され、録画がされているかが一目でわかります。

撮影を終了するには、録画開始の時と同じように画面録画ボタンを押すか、赤いステータスバーをタップすればいつでも録画停止できます。
音声設定のやり方
続いて音声の設定方法を紹介します。
【内部音声設定】
内部音声とはゲームのBGMなどのiPhoneから出る音です。
これは録画中に聞こえている通りに録音されるので音を出していればそのまま録音され、マナーモードなどで音声を消していたら録画ファイルも無音で録画されます。
【外部音声設定】
外部音声とは自分の音声などのマイクから入る音です。
マイクオーディオをオンにすればそのままマイクから入る音声なども録音されます。
内部音声も同時に録画されています。
マイクオーディオのオン・オフは画面収録ボタンを強く押す(3D Touchがない場合は長押し)ことで切り替えが可能。
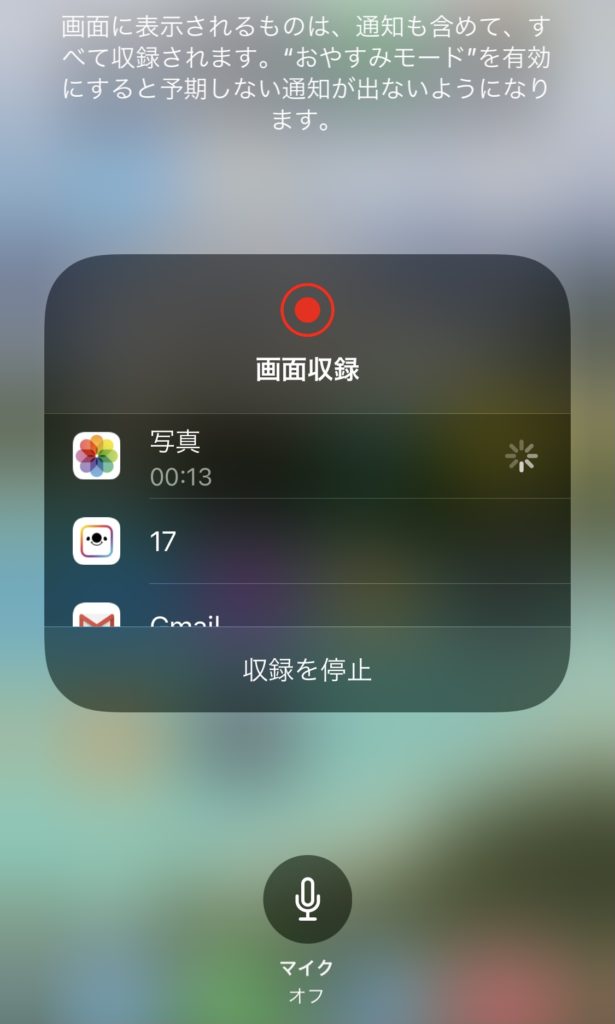
まとめ
いかがだったでしょうか。
今回はiPhoneで簡単にできる画面録画の方法について紹介させていただきました。
画面録画といえばゲーム実況でよく使われていると思いますが、ゲーム以外の場面でもサイトの記録など幅広い場面で使うことが出来ます。
是非この画面録画の機能を積極的に活用してみてください。
最後まで読んで頂きありがとうございました。






